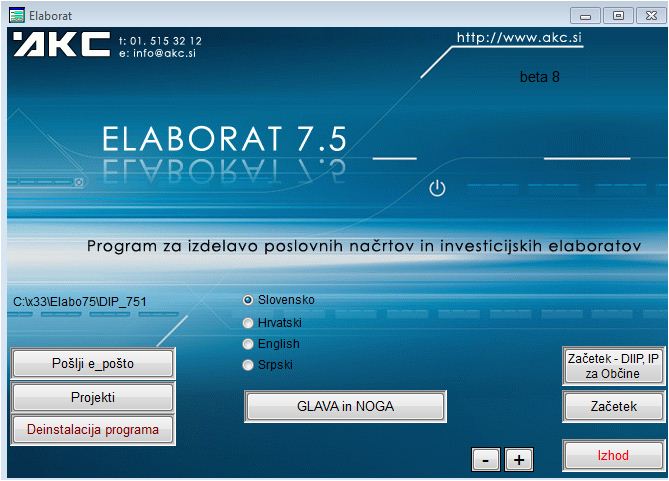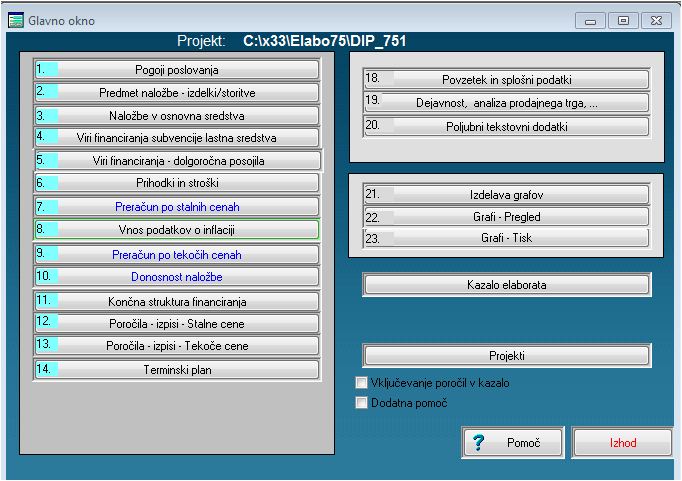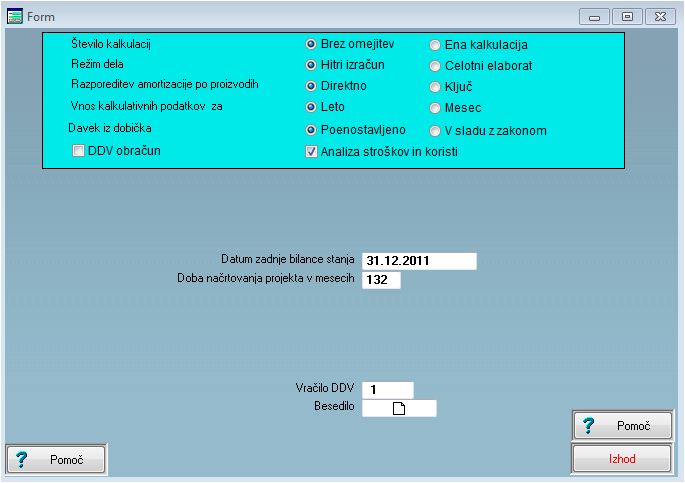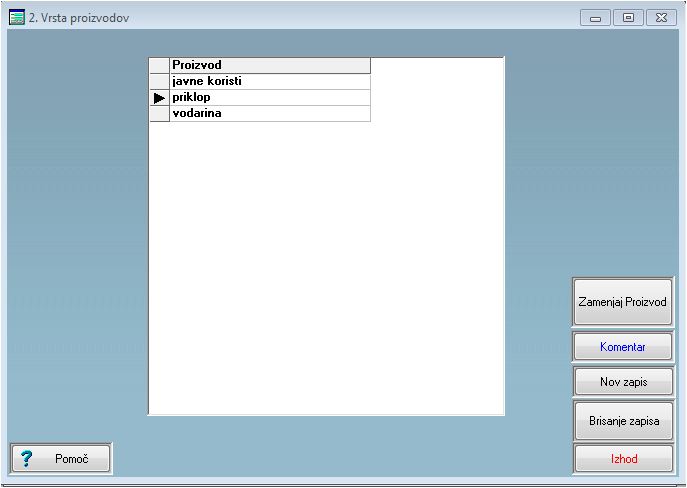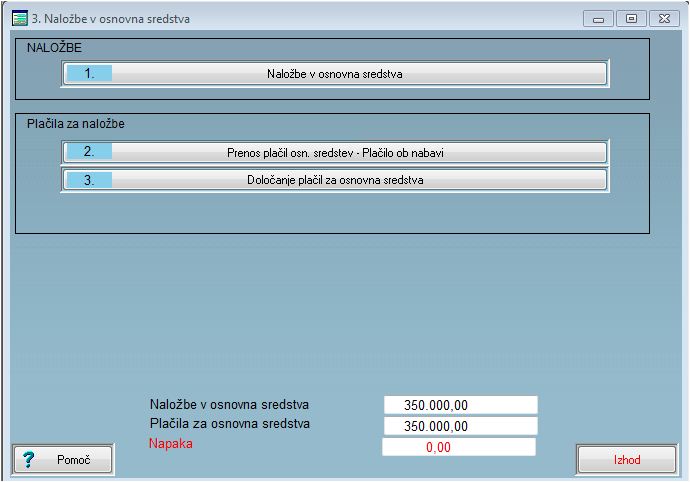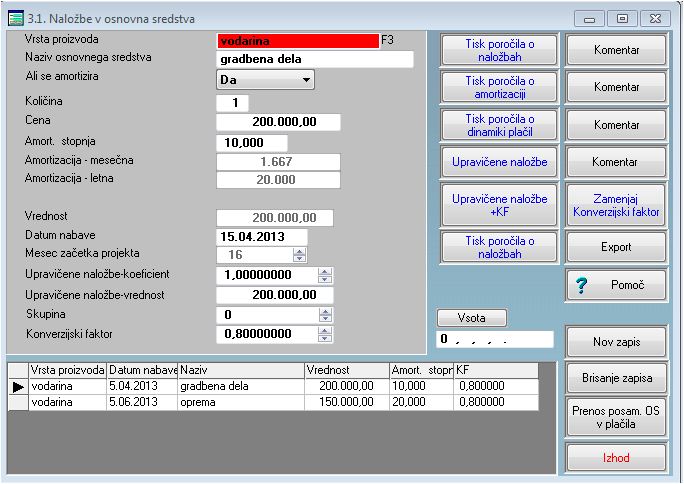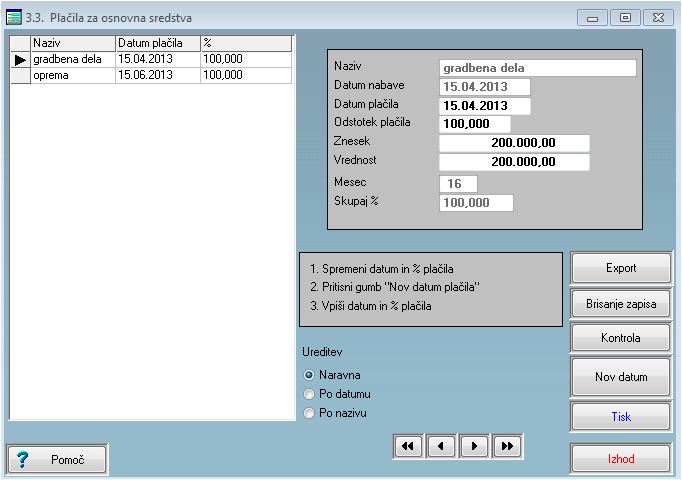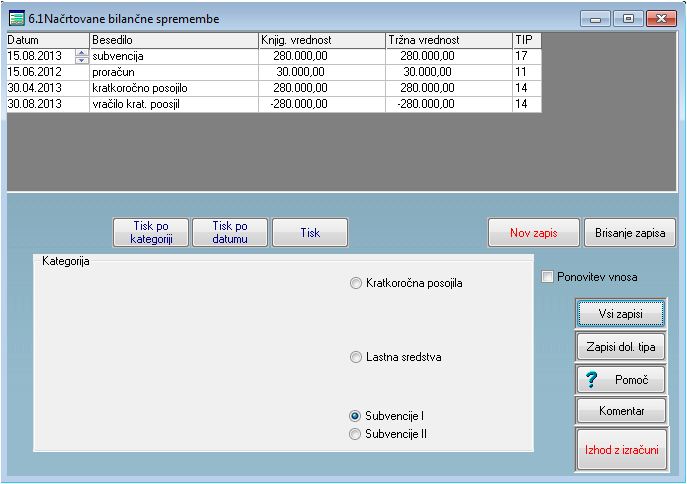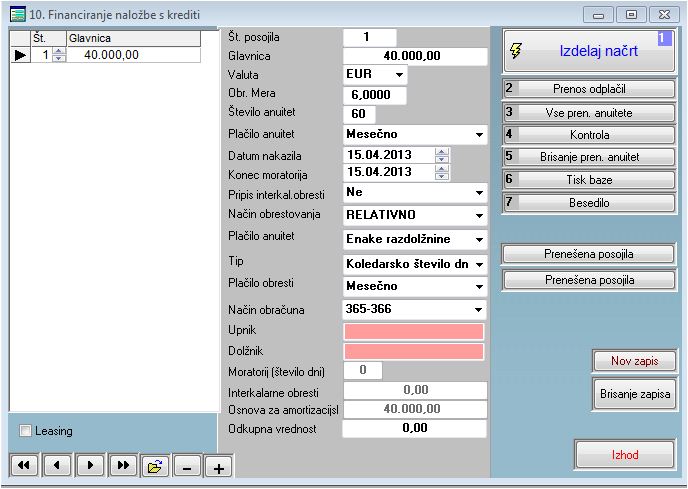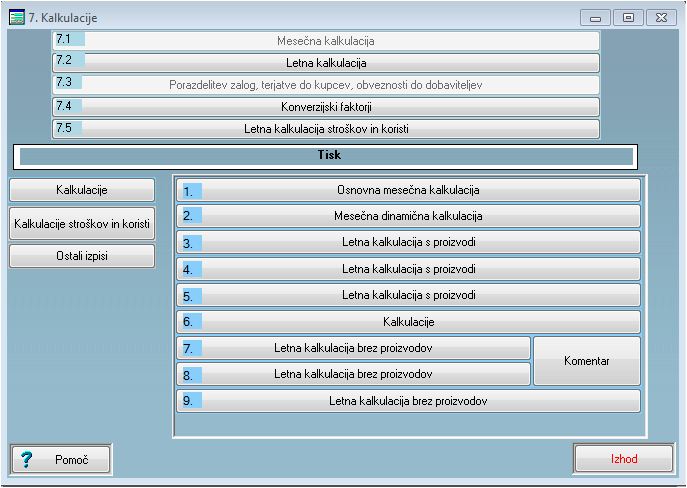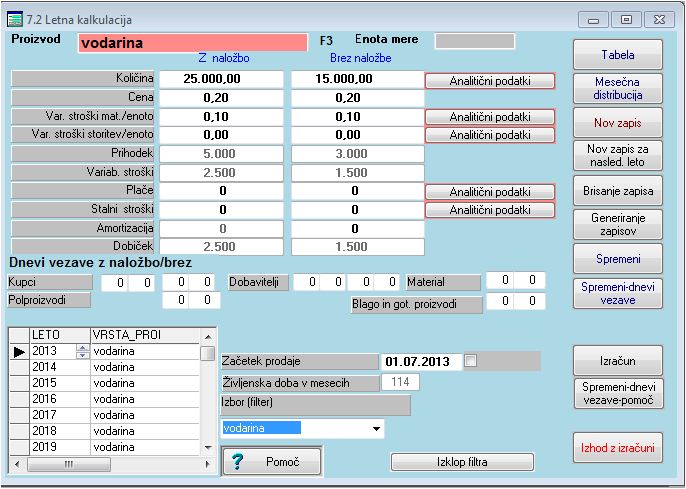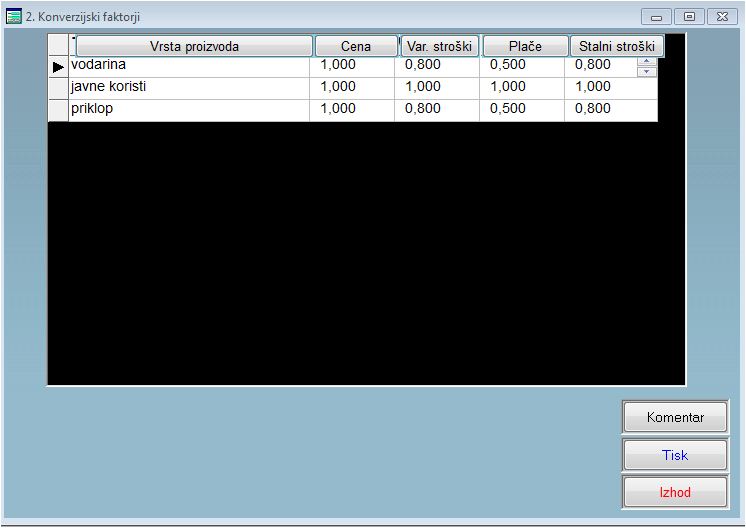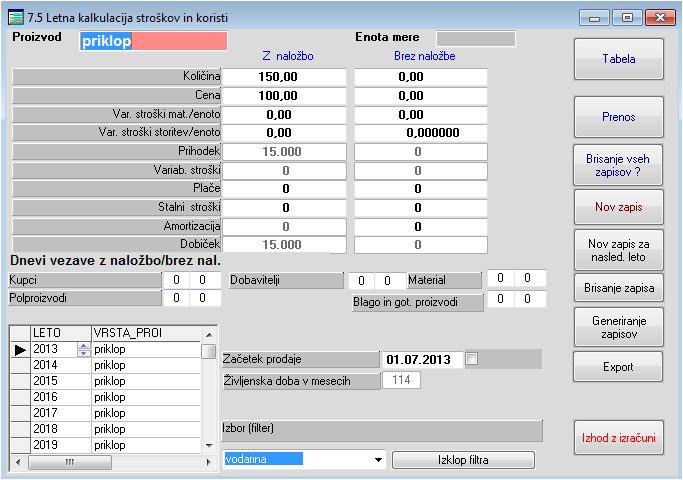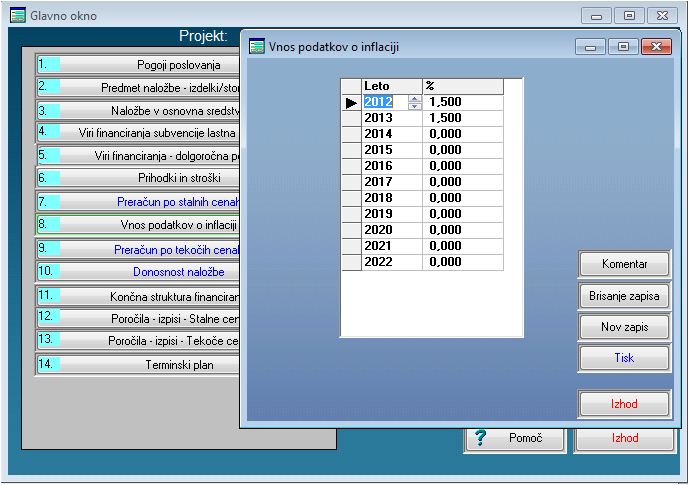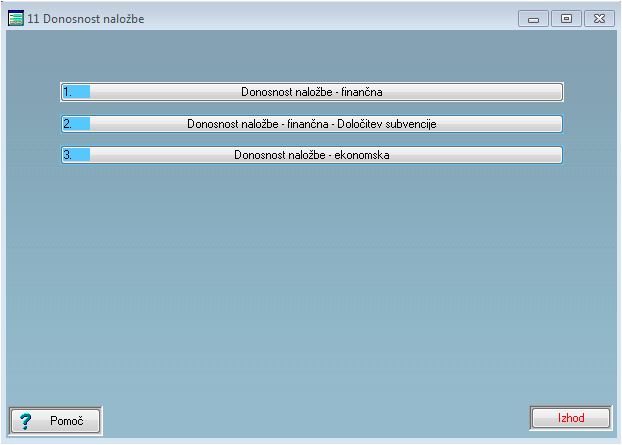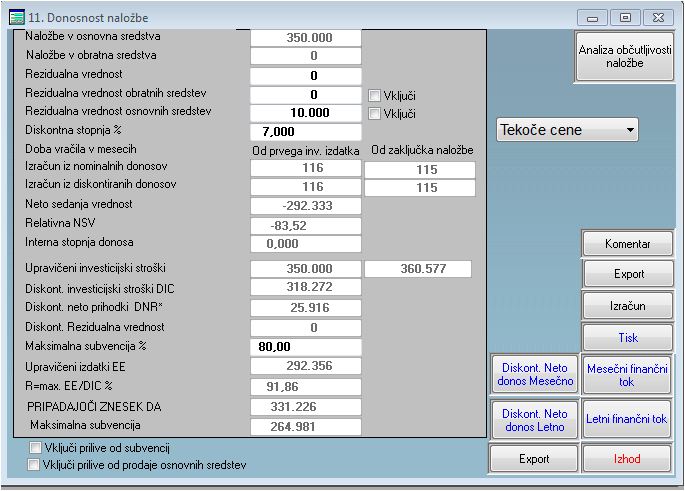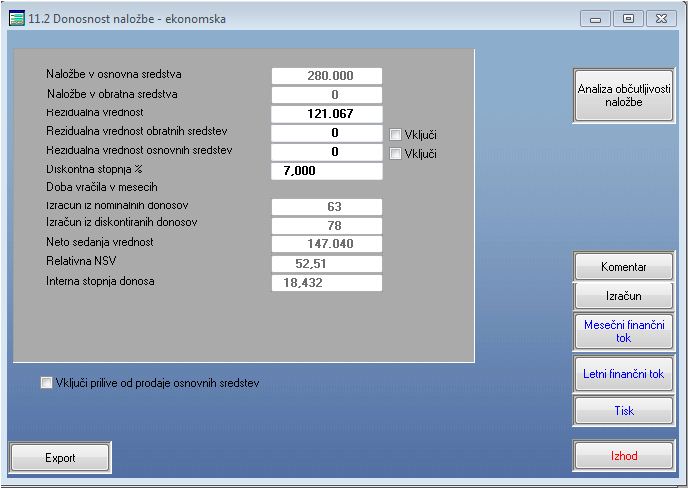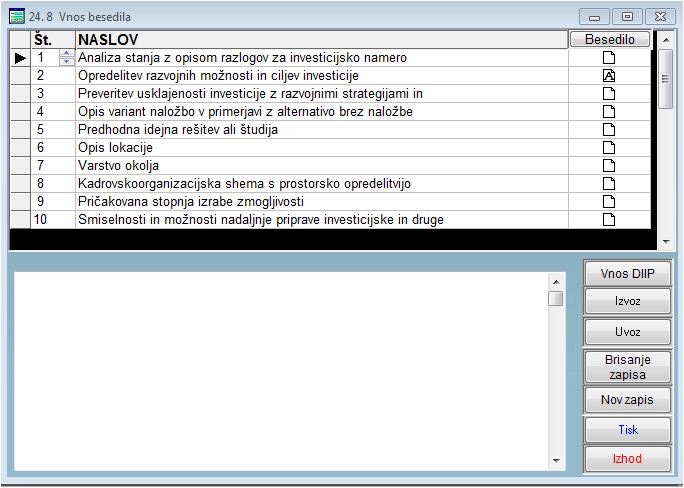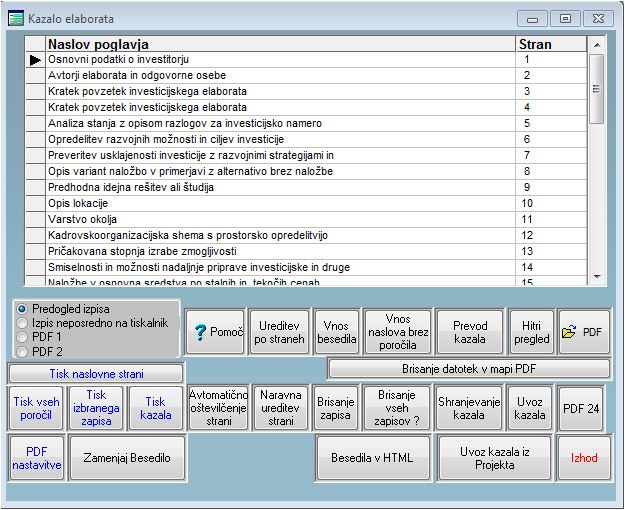Izdelava DIIP ali IP za občine
Izdelava DIIP ali IP z nekaj kliki (in seveda vnosom podatkov)
Izdelava DIIP ali IP z nekaj kliki (in seveda vnosom podatkov)
Pritisnemo gumb Začetek - DIIP ali IP za občine.
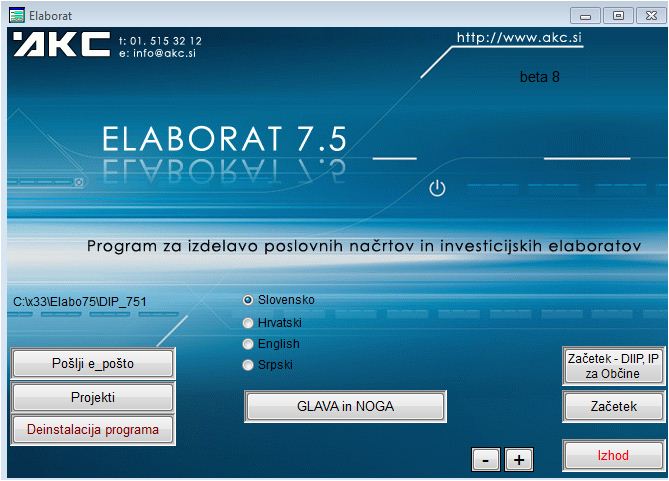
V glavnem oknu, ki se odpre, uporabimo gumbe na levi strani v zaporedju. S pritiskom
na gumb se odpre okno. Vnesemo podatke in ga zapremo in nadaljujemo z naslednjim
gumbom.
Najprej odpremo okno Pogoji poslovanja.
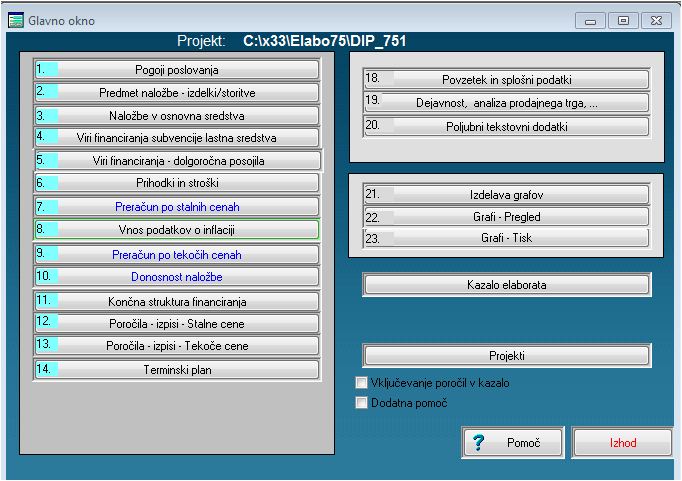
Nastavitve za občinske DIIP in IP so točno takšni, kot so na sliki. Vse leve kontrolne
točke so vključene, DDV je izključen in Analiza stroškov in koristi je vključena v odvisnosti
od velikosti naložbe. V polje "Datum zadnje bilance stanja" vpišemo dan pred začetkom projekcije (če se
začne naložbe kadarkoli v letu 2012, bo datum 31.12.2011.
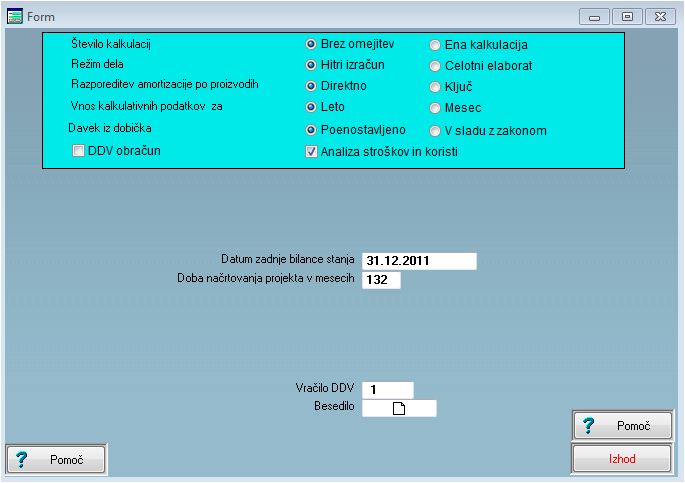
V okno "Vrsta proizvodov" vpišemo vrste prihodkov, ki so posledica naložbe. Če je naložba v vodovod,
kot v našem primeru, je to npr. PRIKLOP in VODARINA. Če občina odda investicijo v upravljanje
in prejema nato najemnino, bo vrsta proizvoda oziroma storitve NAJEMNINA. Lahko stvar poenostavite in vpišete
enostavno EFEKTI. S temi oznakami lahko kasneje bolj ali manj podrobno določimo in grupiramo
operativne posledice naložbe - prihodke in stroške po zagonu naložbe.
Če delate analizo stroškov in koristi, mora biti v to okno vpisano tudi JAVNE KORISTI ali kaj
podobnega.
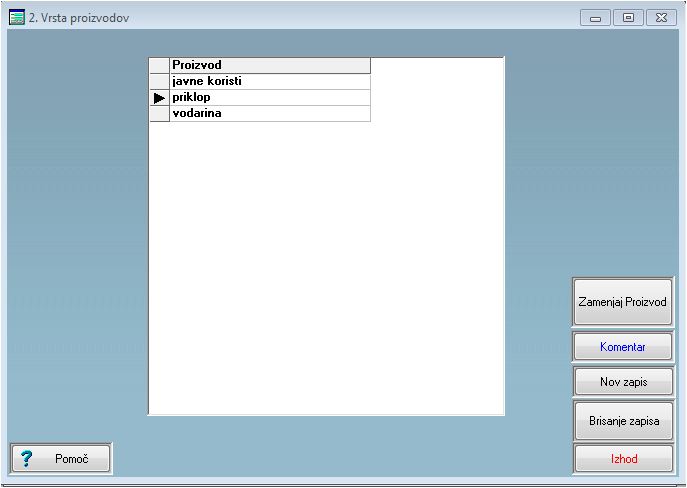
1. V naslednjem oknu izberemo gumb "Naložbe v osnovna sredstva" in vnesemo podatke o naložbah.
2. Po vnosu naložb s pritiskom na gumb "Prenos plačil osnovnih sredstev - plačilo ob nabavi", določimo datume
plačil, ki so enaki, kot v oknu "Naložbe v osnovna sredstva".
3. Če želimo datume plačil za naložbe spreminjati, kar praviloma v DIIP in IP ni potrebno, z gumbom "Določanje
plačil za osnovna sredstva" odpremo okno in datume ter zneske plačil spremenimo.
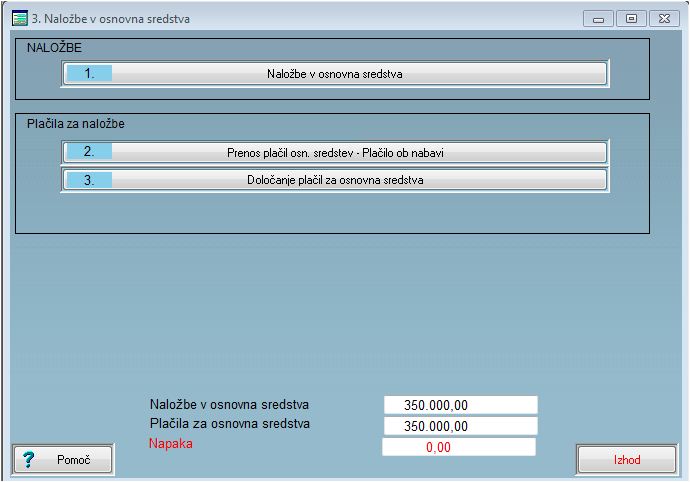
V oknu Naložbe v osnovna sredstva vpišemo podatke. V našem primeru smo stroške amortizacije
vezali na proizvod VODARINA (s pomočjo gumba F3 se odpre okno za izbor, pri pritisku na
gumb Nov zapis prav tako).
S poljem Skupina lahko na izpisih visualno ločimo in seštevamo različna osnovna sredstva (npr.
če je na razpisu zahteva, da se določene vrste naložb prikažejo ločeno. S poljem "Upravičene naložbe -
koeficient, določimo, v kakšnem deležu je naložba upravičena. Program avtomatično vpiše konverzijski
faktor v vrednost 0.8, ki se uporablja za analizo stroškov in koristi. Lahko ga seveda spremenite.
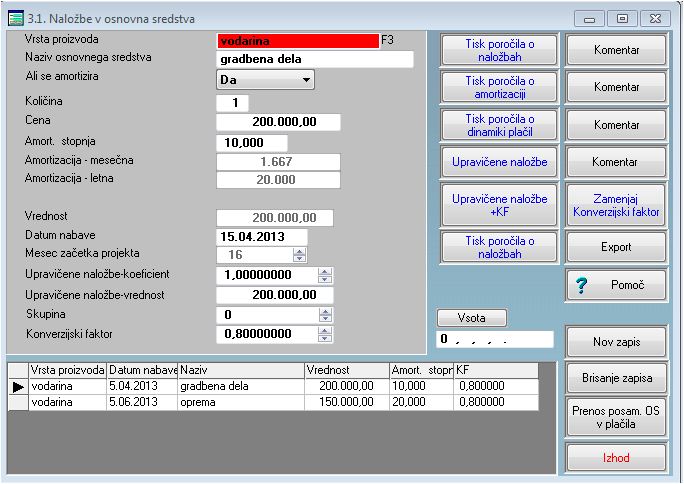
Če želimo datume plačil za naložbe spreminjati, enostavno spremenimo odstotek iz 100 (kot je v našem primeru) v npr. 30
in prav tako spremenimo datum (če je potrebno). Nato z gumbom "Nov datum" vnašamo ustrezne odstotke in datume
dokler ne dosežemo 100 % plačila za izbrano naložbo.
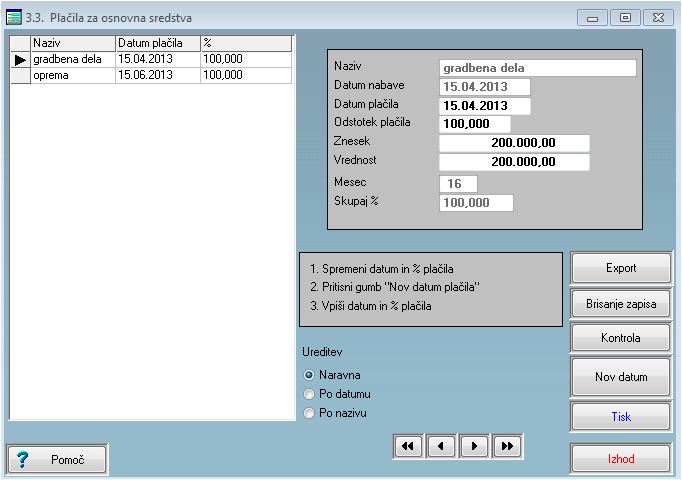
S pritiskom na naslednji gumb se odpre okno za financiranje s subvencijami (nepovratnimi sredstvi) in
občinskim proračunom. Kliknemo na gumbek "Subvencije I" in gumb "Nov zapis" in vpišemo višino subvencije oziroma
nepovratnih sredstev. Nato kliknemo na gumbek "Lastna sredstva" in "Nov zapis" in vpišemo znesek financiranja
iz proračuna. Program omogoča tudi vpis pridobitve in vračilo kratkoročnih kreditov (za obdobje od dneva plačil
za naložbe do dneva prejema nepovratnih sredstev), vendar to za izdelavo DIIP in IP ni nujno potrebno.
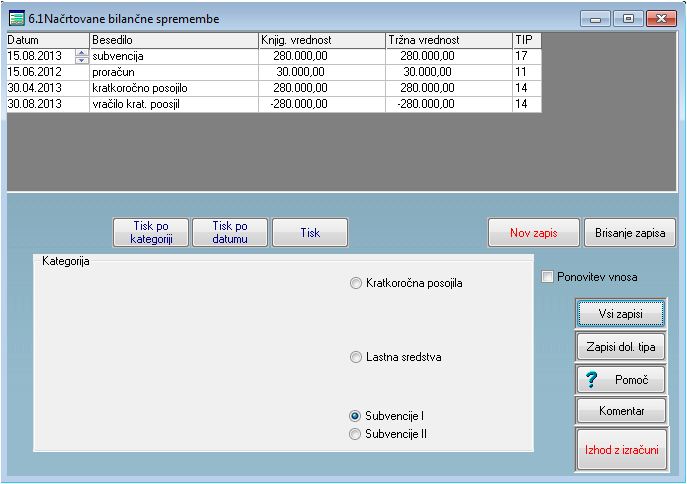
V okno "Financiranje s krediti" vnesemo podatke o kreditu, pritisnemu gumb "Izdelava amortizacijskega načrta"
in nato gumb "Prenos plačil". Če načrtujemo več kreditov, pritisnemu gumb "Nov zapis" in ponovimo postopek.
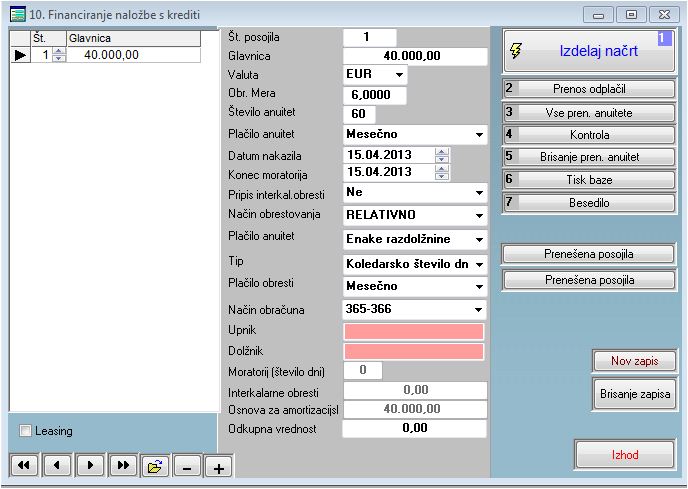
V oknu "Kalkulacije" najprej z gumbom "Letna kalkulacija" odpremo okno za vnos prihodkov in stroškov, ki so posledica
naložbe.
Če delamo analizo stroškov in koristi, sta gumba 7.4 in 7.5 aktivna, sicer pa ne.
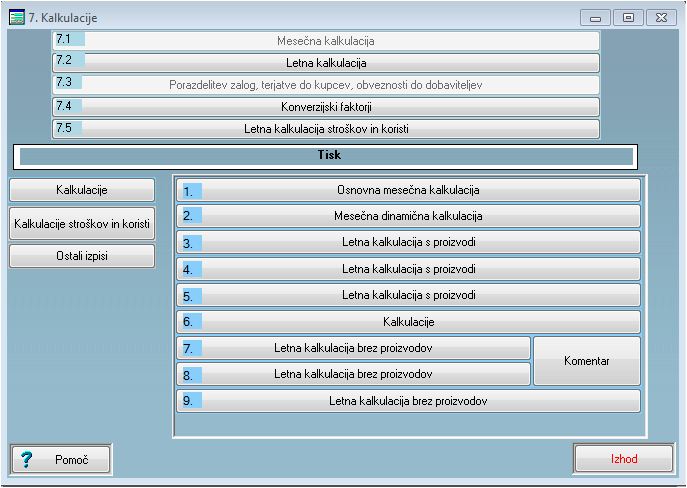
Z gumbom "Nov zapis" vnesemo nov zapis, vnesemo vrsto proizvoda oz. storitev in nato načrtovane prihodke in
stroške z naložbo in brez. Če podatkov "brez naložbe" ni, jih pač ne vpišemo. V datum "Začetek prodaje"
vpišemo datum, ko naložbo aktiviramo. Podatke o dnevih vezave lahko pustimo z vrednostjo 0.
Če imamo več proizvodov oz. storitev (kot v našem primeru), nadaljujemo na enak način.
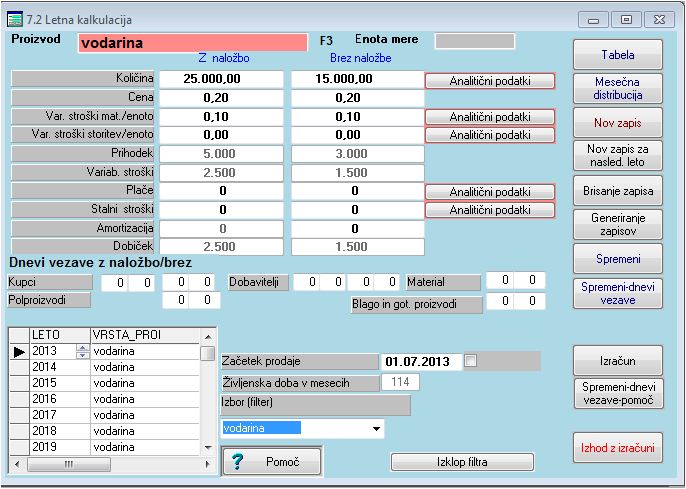
Če delamo analizo stroškov in koristi, se odpre okno z vsemi vrstami proizvodov in storitev, vpisana vrednost
konverzijskih faktorjev je 1. Za te faktorje vpišemo ustrezne vrednosti (Način določanja je opisan v
"Navodilu za uporabo metodologije pri izdelavi analize stroškov in koristi...", ki je dostopna na spletu.
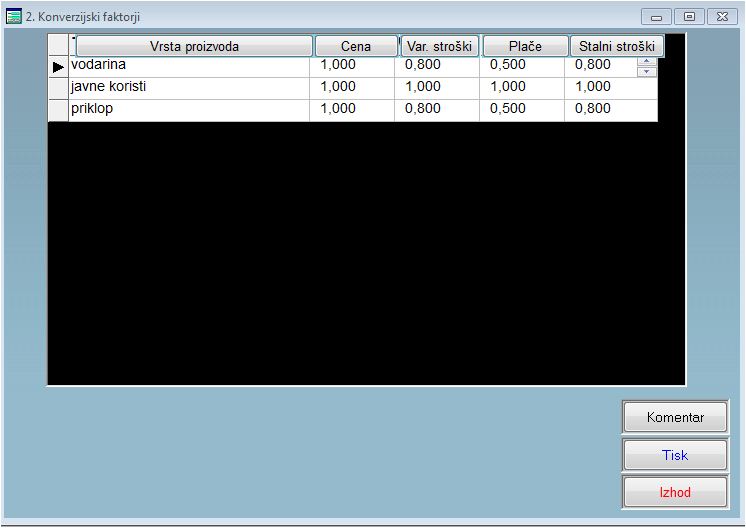
Če delamo analizo stroškov in koristi, nadaljujemo z oknom "Letna kalkulacija stroškov in koristi". Z
gumbom "Prenos" program uvozi podatke iz okna 7.2 Letna kalkulacija pomnožene s konverzijskimi
faktorji. Dodati je potrebno še oceno javnih stroškov in koristi. Pritisnemo na gumb "Nov zapis", izberemo
"JAVNE KORISTI" in nato vnesemo podatke.
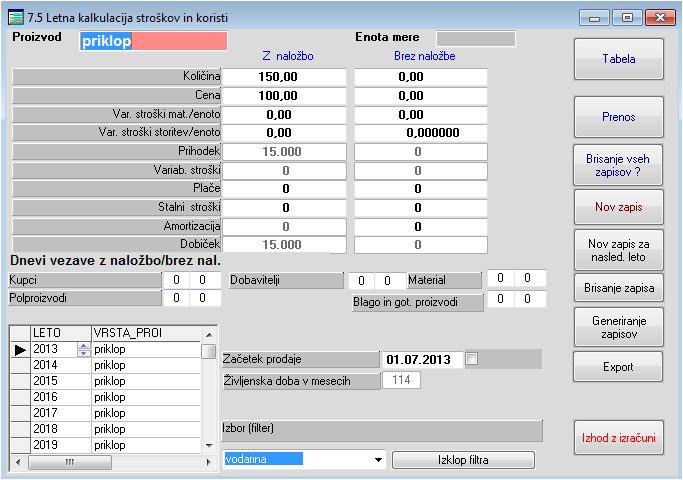
Ko zapremo okno Kalkulacije, pritisnemo gumb "Preračun po stalnih cenah".
Okno za vnos podatkov o načrtovani inflaciji in preračun po tekočih cenah uporabimo samo v primeru,
če je doba investiranja daljša od enega leta. Sicer lahko gumba 8 in 9 preskočimo.
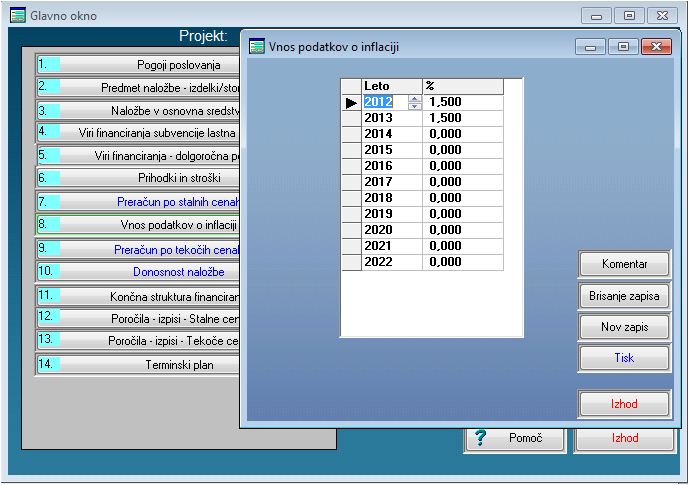
Okno za izračun donosnosti ima 2 gumba za izračun finančne donosnosti (1 in 2). Okni za izračun finančne
donosnosti se razlikujeta le po tem, da se drugo uporablja za izračun upravičenosti do subvencije
(nepovratnih sredstev) in vključuje izračune po delovnem obrazcu 4. V tem primeru torej odpremo to okno.
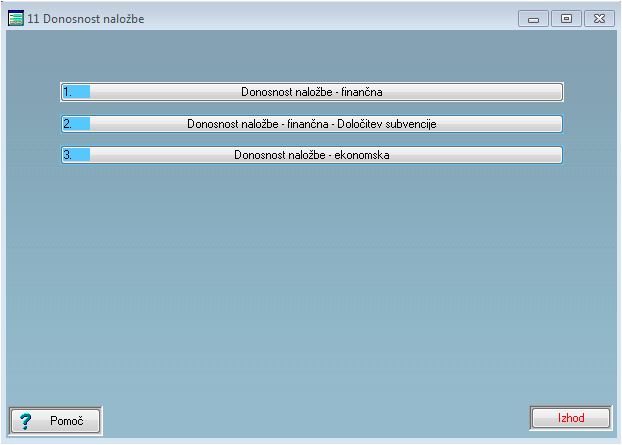
Ko odpremo okno, samo pritisnemo na gumb Izračun. Le v primeru, če delamo izračune tudi po tekočih
cenah, izberemo v okvirčku desno zgoraj vrednost "Tekoče cene".
Program izračuna donosnost naložbe in upravičenost do subvencije (nepovratnih sredstev). Če rezultati
ne ustrezajo našim pričakovanjem, je potrebno spremeniti predhodne podatke. AKC d.o.o. uporabnikom
brezplačno svetuje glede tega, kateri podatki vplivajo na finačno donosnost in upravičenost do subvencije.
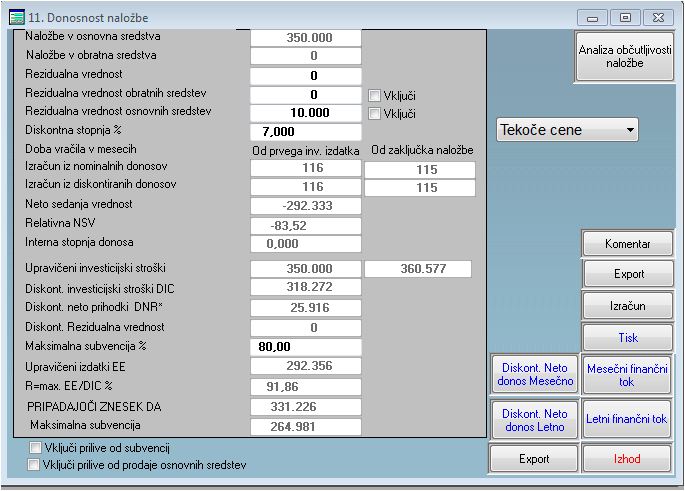
Naslednji korak je izračun ekonomske donosnosti. Po uredbi je potrebno uporabiti 7 % diskontno stopnjo.
Neto sedanja vrednost mora biti pozitivna. AKC d.o.o. uporabnikom
brezplačno svetuje glede tega, kateri podatki vplivajo na ekonomsko donosnost.
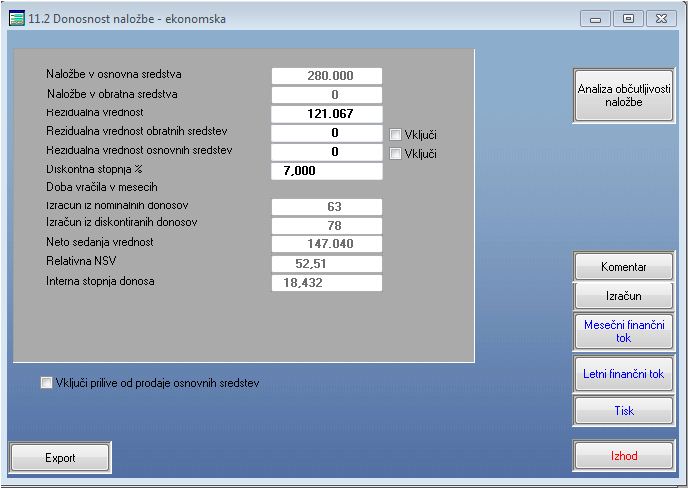
Ko zaključimo z izračuni (seveda lahko tudi prej) se lotimo pisanja besedil. Okno "Vnos besedil" s pritiskom
na gumb "Vnos DIIP" omogoča samodejen vnos potrebnih naslovov za DIIP in IP. Besedila lahko vnašamo tudi
pri večini ostalih oken. Vnos besedil pri drugih oknih omogočajo gumbi "Komentar" ali "Besedilo".
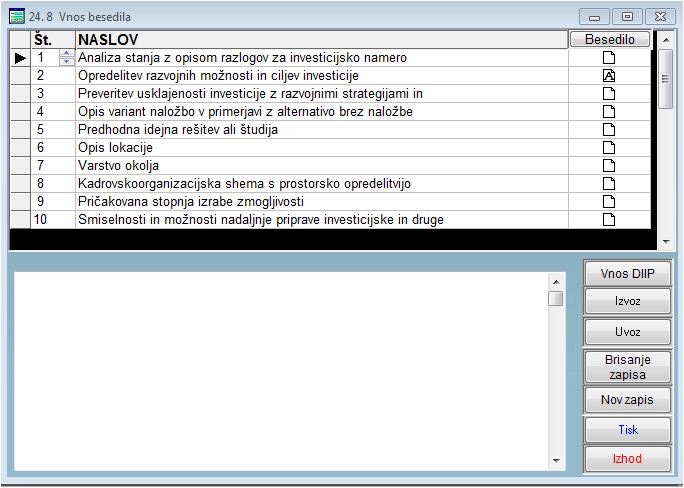
Program sicer omogoča izdelavo množice grafov, a v tem prikazu smo to izpustili. Končni dokument izdelamo
v oknu "Kazalo", kamor s kliki uvozimo želene izpise ali pa uvozimo že izdelano kazalo. Okno omogoča izpis
na tiskalnih ali v datoteke PDF formata.
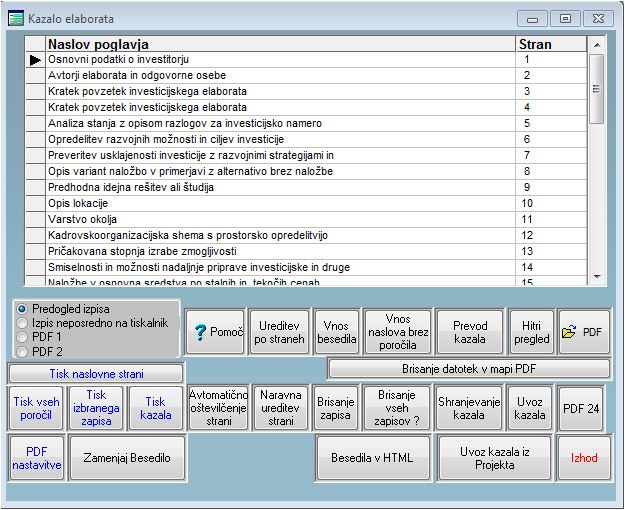 Nazaj na vse zglede
Nazaj na vse zglede